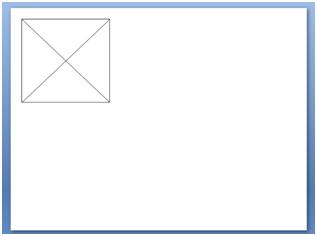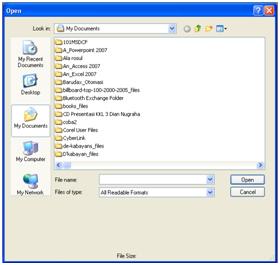Dalam melakukan perhitungan, seringkali ditemukan adanya beberapa pilihan yang harus
ditentukan. Sebagai contoh, dari nilai mahasiswa akan ditentukan apakah mahasiswa
tersebut lulus atau tidak, dan jika lulus apakah predikat dari nilainya tersebut. Dalam
menangani hal ini telah disediakan fungsi untuk percabangan, yaitu dengan mengunakan
fungsi IF. Sebagai contoh dalam menampilkan status kelulusan mahasiswa dengan melihat
nilai ujian yang sudah dijalaninya sebagai berikut :
Untuk mendapatkan status “LULUS” mahasiswa harus mempunyai nilia lebih besar dari 50 ,
sehingga jika nilainya kurang dari 50 maka akan diberi status “TIDAK LULUS”
7.1 Penggunaan Fungsi IF
Untuk dapat menyelesaikannya dibutuhkan fungsi Logika yaitu fungsi IF, untuk lebih
jelasnya berikut beberapa paparan tentang penggunaan fungsi IF.
Fungsi IF dengan format lengkap adalah sebagai berikut :
dimana :
• logical_test merupakan syarat dari percabangan.
• value_if_true merupakan nilai jika syarat percabangan terpenuhi.
• value_if_false merupakan nilai jika syarat percabangan tidak terpenuhi.
Langkah-langkah untuk menyelesaikannya melalui function wizard adalah sebagai berikut :
1. Klik pada sel D3.
2. Klik dari menu Klik Insert - > Function , kemudian muncul window seperti ini , pilih
Fungsi IF, klik OK.
3. Ubah setting pada window fungsi IF seperti berikut :
Pada Logical Test ditulis C3 > 50 adalah karena di sel C3 lah letak dari nilai yang
akan dilakukan penyeleksian. Ketikkan syaratnya pada isian logical_test, misalnya
C3>50, yang artinya jika data di cell C3 lebih besar atau sama dengan 50 maka
bernilai benar dan jika kurang dari 50 maka bernilai salah.
Ketikkan teks “Lulus” pada isian value_if_true, yang artinya jika pada logical_test
bernilai benar maka teks ini yang akan dihasilkan/dikeluarkan.
Ketikkan teks “Tidak Lulus” pada isian value_if_false, yang artinya jika pada
logical_test bernilai salah maka teks ini yang akan dihasilkan/dikeluarkan.
4. Klik OK. Copy-kan formula ke sel dibawahnya.
Pemberian tanda “ ” merupakan tambahan jika ingin menambahkan statement berupa
kalimat atau string.
Didapatkan hasil akhir seperti gambar berikut :
Percabangan tidak hanya pemisahan menjadi dua kemungkinan saja, namun juga bisa
menjadi banyak kemungkinan. Untuk percabangan yang memisahkan ke banyak
kemungkinan harus menggunakan IF secara bertingkat.
7.2 Percabangan beberapa Tingkat
Pembahasan fungsi IF di atas dengan Tes Logika Tunggal, Tes Logika dapat dikembangkan
dengan tambahan salah satu fungsi AND , OR atau NOT. Bentuk fungsi IF dengan tes logika
yang dikembangkan adalah sebagai berikut :
Studi kasus : sebuah perusahaan akan merekrut tenaga satuan pengaman ( satpam )
dengan ketentuan :pengalaman kerja minimal empat tahun dan usia maksimal 35 tahun.
Perusahaan melakukan seleksi administrasi dengan kriteria tersebut , pelamar yang
memenuhi syarat akan mengikuti syarat selanjutnya , sedangkan yang tidak memnuhi syrat
dinyatakan gugur. Kasus tersebut dapat diterjemahkan ke dalam fungsi IF seperti berikut
ini :
= IF(AND(Kerja>=4;Usia<=35);Wawancara;Gugur)
Fungsi tambahan adalah AND karena kedua tes logika merupakan kriteria yang harus
terpenuhi, perhatikan penerapan fungsi tersebut dalam baris rumus worksheet.
Istilah fungsi IF bercabang adalah kasus yang mempunyai banyak tingkat pengujian tes
logika yang diselesaikan dengan fungsi IF. Sebagai contoh sebuah lembar kerja berisi data
hasil ujian statistik , berdasarkan nilai ujian akan dikonversikan dalam bentuk huruf dengan
ketentuan sebagai berikut :
Perhatikan penyelesaian dengan fungsi IF dalam lembar kerja seperti pada gambar berikut :
Sel E5 diisi dengan rumus :
=IF(D5<60;"E";IF(D5<75;"D";IF(D5<85;"C";IF(D5<95;"B";"A"))))